Kali linux is one of the most commonly used penetration testing distros, which is one of the commonly user tiger boxes, among pentesters. It is mostly used tools for penetration testing, cyber forensics and malware analysis.
I hope you've already downloaded you matching version of Kali Linux. If not please download from the following link
https://www.kali.org/downloads/
Before we start, it is always best do review on the basics of virtualization. Please go through the following link before proceeding
http://pentesterblogs.blogspot.in/2016/07/pentest-lab.html
At the time when I'm writing this blog Kali Linux has stable release "rolling".
Once you've downloaded kali linux please open your virtualization software, for me its VMware Workstation Pro.
Click on file -> new virtual machine
on the newly opened window click on typical and click next
browse the location of the Kali Linux ISO file and click next
Select the guest operating system as Linux and version as ubuntu
Enter your virtual machines name which will be displayed on vm menu, also browse the location for saving the vm files and click next
Select your desired harddrive space and select the split virtual disk option and hit next
On the next window click on customize hardware
customize your hardware with respect to available resources in your machine then click close and click on finish
Once you've returned to home window click on power on this virtual machine
After booting, in the very first window select graphical install using arrow keys in keyboard and hit enter.
On the next window select the language as english and click continue
select your country
The keyboard language will preferably American english for most keybords and click on continue this will begin the installation
Please wait until various stages of the installation is complete
When prompted enter the password for the root account.
Use entire disk with guided mode on at time of partition
Select the drive and click continue
Its always better if you store all in one partition
Have a look at the changes being made and click continue
Confirming the changes before applying and click continue
The installation has begun
When it ask permission for a network mirror just select no and click continue
You definitely need a grub loader, just select the device and click continue
Once installation is complete just hit continue and wait for it to remove temporary files
Once the installation has completed it will reboot by itself and will prompt for credentials
The next step is to install vm tools for proper interfacing of physical and guest os. For that click on VM->Install Vmware tools.
Soon you'll have a cd rom on you Kali linux desktop
Open it up and copy the TGZ file to desktop
then open a terminal and navigate to desktop by entering
cd /root/Desktop
then decompress it by typing
tar -xvf VMwareTools........tar.gz
After decompressing the tar ball navigate in to vm tools folder
cd vmware-tools-distrib
then execute the installer
./vmware-install.pl
Just keep hitting enter for any questions asked, except for kernel path, don't change kernel path type no in the field and hit enter
Once installation has completed type reboot and hit enter
If this method doesn't work for you then you can definetly install open source vm tools from internet jut by entering
apt-get install open-vm-tools










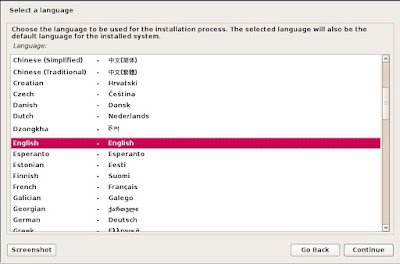


























Comments
Post a Comment